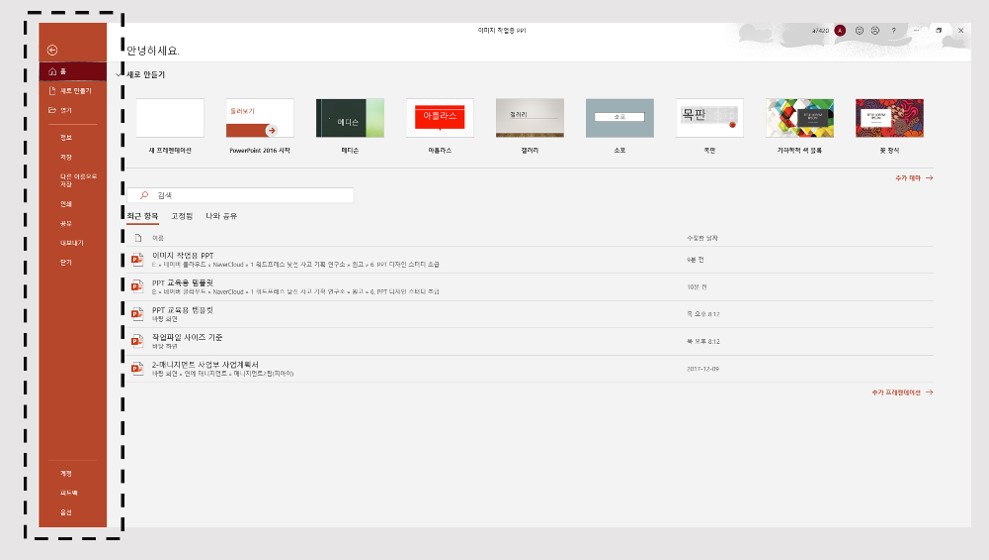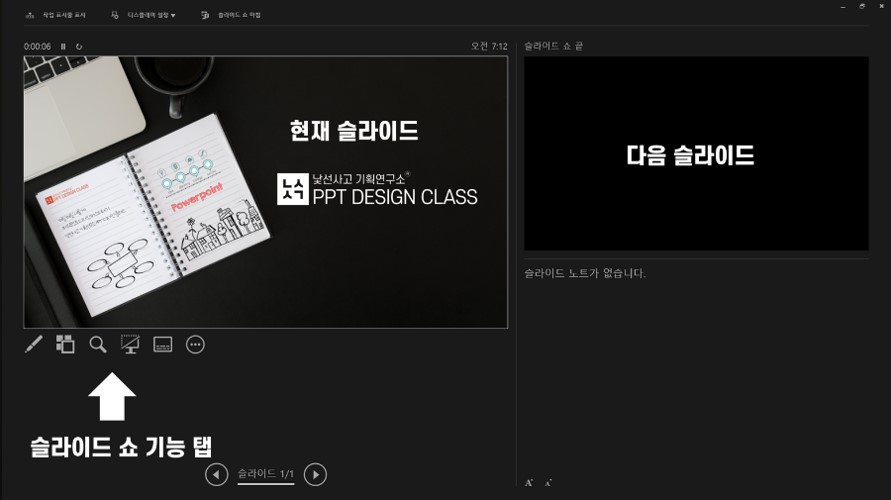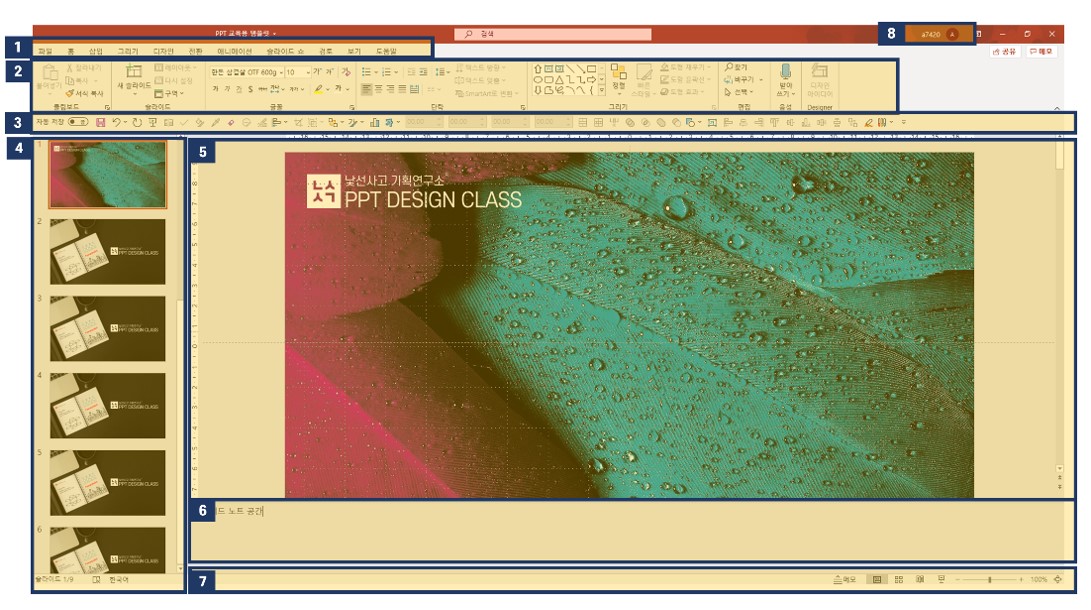파워포인트 작업창 익히기
PPT 디자인 기초 클래스 2강 (오피스 365 버전 기준)
모든 소프트웨어 툴이 그러하 듯 작업을 하기 위해서는 작업창 즉, 인터페이스를 이해하는 것이 가장 첫 걸음일 것입니다. 이번 챕터에서는 대표적인 파워포인트 작업 파트의 인터페이스의 목적과 용도에 대해 개괄적으로 알아봅시다.
PPT 작업을 영역? 혹은 계층 별로 나눠서 본다면 다음의 4가지 정도로 볼 수 있습니다.
1. 저장 및 설정 영역 2. 슬라이드 쇼 영역 3. 슬라이드 마스터 영역 4. 기본 작성 영역
각각의 작업 인터페이스에는 저마다의 목적과 용도, 기능들이 포진해 있는데 헷갈리지 말아야 할 것은 모든 작업 인터페이스와 기능들은 저마다 유기적으로 연결되어 있기 때문에 한 곳에서만 고유의 작업을 할 수 있는 것은 아니라는 것을 염두해두고 이해하도록 합시다.
파워포인트 작업창 대표 영역 (part) 4가지
1. 저장 및 설정 영역
2. 슬라이드 쇼 파워포인트 영역
3. 슬라이드 마스터 영역
4. 기본 작성 파워포인트 영역
1. 파워포인트 작업창 ‘저장 및 설정 영역’
저장 및 설정 영역은 파일을 열거나 저장하거나 하는 가장 기본적인 작업을 진행하는 파트입니다. 보통 파워포인트를 실행시키고 가장 왼쪽 위의 [파일]을 클릭하면 활성화되는 창이라고 보시면 됩니다. 이 파워포인트 작업창에서는 저장 말고도 추가적으로 프로그램의 전반적인 설정에 대한 것도 진행할 수 있습니다. 대략적으로 제공되는 기능을 살펴보면 다음과 같습니다.
- 파일을 새로 만들 때는 ‘새로 만들기’
- 기존에 작업했던 파일을 열 때는 ‘열기’
- 해당 파일의 속성값 즉 제목이나 용량, 만든 날짜 등을 보고 싶을 때는 ‘정보’
- 저장을 하고 싶을 때는 ‘저장’ 혹은 ‘다른 이름으로 저장’
- 인쇄를 설정하고나 진행하고자 할 때는 ‘인쇄’
- 함께 사용하고 있는 클라우드 등에 공유를 하고 싶을 때는 ‘공유’
- 파일을 일반 PPT 문서가 아닌 다른 형태로 변형하여 저장하고 싶을 때는 ‘내보내기’
- 자신의 계정 상태를 확인할 때는 ‘계정’
- 언어 교정이나 사용자 도구 모음 등을 설정하고 싶을 때는 ‘옵션’
하나 하나씩 살펴보고 기능을 익히는 것은 추후 다루도록 하겠습니다.
2. 파워포인트 작업창 ‘슬라이드 쇼 영역’
슬라이드 쇼 영역은 발표하는 상황을 기준으로 발표자가 보며 컨트롤 할 수 있는 창이라고 할 수 있는데요 발표를 하는 상황이기 때문에 그렇게 복잡한 기능을 제공하지 않습니다. 기본 적인 구성은 2개의 창으로 구성되며 발표자가 보는 화면과 청중이 보는 화면으로 구별되어 있습니다.
슬라이드 쇼 영역은 청중이 보는 화면 이외 발표자가 보는 창을 기준으로 보면 송출되고 있는 화면과 다음 슬라이드를 미리 보는 창 그리고 해당 화면마다 발표하고자 하는 내용을 작성해 놓고 볼 수 있는 슬라이드 노트 창이 있습니다. 기능별로 보면 다음과 같습니다.
- 화면에 바로 펜으로 그릴 수 있는 펜 기능
- 여러 슬라이드를 한 번에 띄우고 선택할 수 있는 ‘모든 슬라이드 보기’
- 화면 중에 특정 부분을 확대해서 보여주는 ‘확대’
- 발표 시 화면을 잠깐 블랙으로 표시할 있는 ‘화면 블랙’
- 마이크로 발표하는 것이 실시간으로 자막으로 표시되는 ‘자막’
- 슬라이드 쇼 기능 설정을 위한 ‘더 보기’ 기능 등이 있습니다.
하나 하나씩 살펴보고 기능을 익히는 것은 추후 다루도록 하겠습니다.
3. 파워포인트 작업창 ‘슬라이드 마스터 영역’
슬라이드 마스터라는 말 자체가 생소한 분들도 많으실 텐데요 그림으로 예를 들면 밑그림이 그려져 있는 종이라고 보시면 됩니다. 동그라미가 그려져 있는 10장짜리 노트를 사용한다면 매번 장마다 동그라미를 그릴 필요없이 사용할 수가 있듯이 파워포인트에서는 슬라이드 마스터라는 것을 제공합니다.
슬라이드 마스터 작업 영역에서 디자인을 작업해서 저장하면 그 자체를 출력하고 사용하는 것이 아니라 본 작업 시에 레이아웃 설정을 통해 손쉽게 슬라이드 마스터에서 작업한 밑그림을 가져올 수 있는 것이죠 슬라이드 마스터 인터페이스의 구성은 기본 작업 파워포인트 작업창과 거의 같다고 생각하시면 되며 한가지 기본 작업 인터페이스에는 절대 활성화되지 않는 기능이 있는데 그것은 ‘개체틀 삽입’ 이라는 기능입니다. 이것은 추후 슬라이드 마스터 활용하기 편에서 자세히 설명하겠습니다.
4. 파워포인트 작업창 ‘기본(메인) 작업 영역’
파워포인트 작성을 하기 위한 기본 작업창을 익히는 것이 가장 중요하겠죠. 그래서 기본 작업을 할 때 보게 되는 인터페이스를 화면을 분할하여 설명해드리도록 하겠습니다.
1. 파일 카 테고리 섹션 : 파일, 홈,, 삽입, 그리기, 디자인, 애니메이션 등 파워포인트의 모든 기능및 섹션을 총괄하는 부분들을 카테고리화 하여 제공합니다. 선택을 하면 아래 리본 창에 해당 카테고리 별 기능들이 활성화되어 바로바로 제공됩니다.
2. 리본메뉴 : 슬라이드 제작 시 필요한 (주로 사용되는) 여러가지 기능들이 분류되어 있으며 리본의 메뉴들은 파일 카테고리 섹션을 클릭하거나 작업창에서 개체를 선택했을 때 그에 맞는 것들이 활성화되어 표시됩니다.
3. 빠른 실행도구 모음 : 파워포인트는 사용자가 자주 사용하는 기능을 골라 항상 빠르게 선택하여 쓸 수 있도록 빠른 실행 도구 모음이라는 섹션을 제공합니다. 처음부터 제공되는 것은 아니기 때문에 자신만의 도구를 추가하고 싶을 때는 [파일- 옵션 -빠른 실행 도구 모음] 을 통해 선택하고 설정하시면 됩니다. 요것은 다음에 자세히 다뤄보게요
4. 개요 및 슬라이드창 : 만들어진 슬라이드들이 작은 이미지로 보여져서 슬라이드를 쉽게 선택할 수 있도록 도와줍니다. (크기 조정 가능)
5. 슬라이드창 : 왼쪽의 작은 슬라이드가 하나씩 크게 보여지는 실제 작업이 이루어지는 영역입니다. 가장 많이 우리가 눈 빠지게 보며 작업하는 곳이죠
6. 슬라이드노트 : 작업한 슬라이드에 대한 부가 설명이나 발표 시 필요한 시나리오 등을 적어 놓을 수 있는 섹션입니다.
7. 상태표시줄 : 슬라이드노트, 메모, 슬라이드 보기 방법 선택 및 화면 확대 축소 등을 할 수 있는 창입니다. 별거 아닌 섹터 같지만 알아 두면 은근히 편하답니다.
8. 로그인 : 마이크로 소프트 계정을 표시하는 창입니다. 물론 불법 사용자라면 계정이 표시되지 않겠죠?
이번 챕터에서는 파워포인트 작업창에 대해 알아봤습니다. 각 작업 영역마다 활성화되는 이벤트 창들은 많지만 중요한 주요 맥락만 뽑아서 4가지 영역으로 분류해서 설명을 드렸는데요 디테일한 것들은 앞으로 클래스를 진행하면서 천천히 하나씩 디테일 하게 알아보도록 하죠
PPT 디자인 기초 클래스 2강 <파워포인트 작업창 익히기> 끝