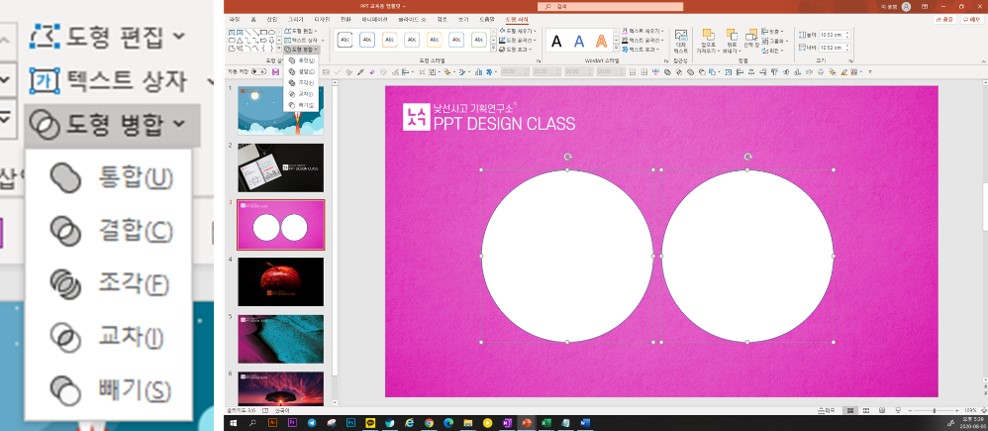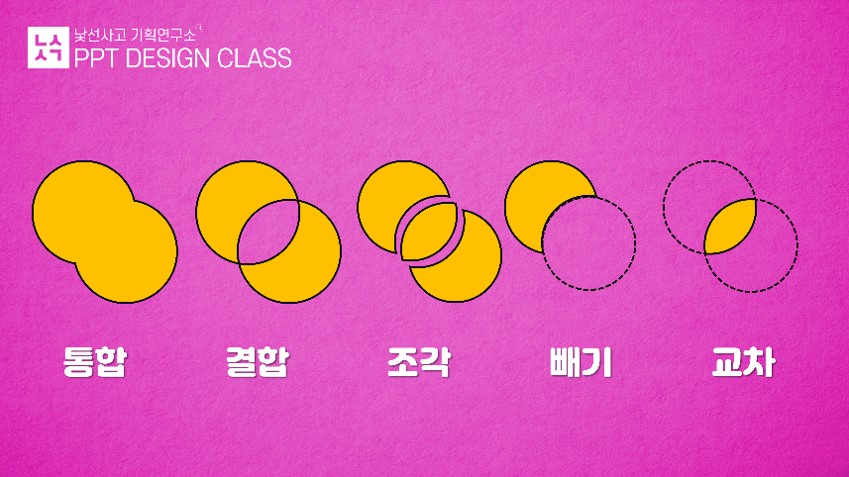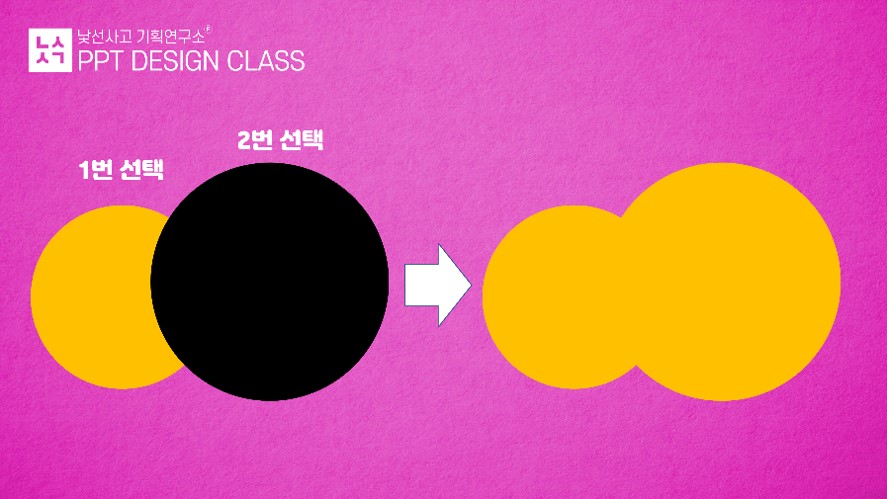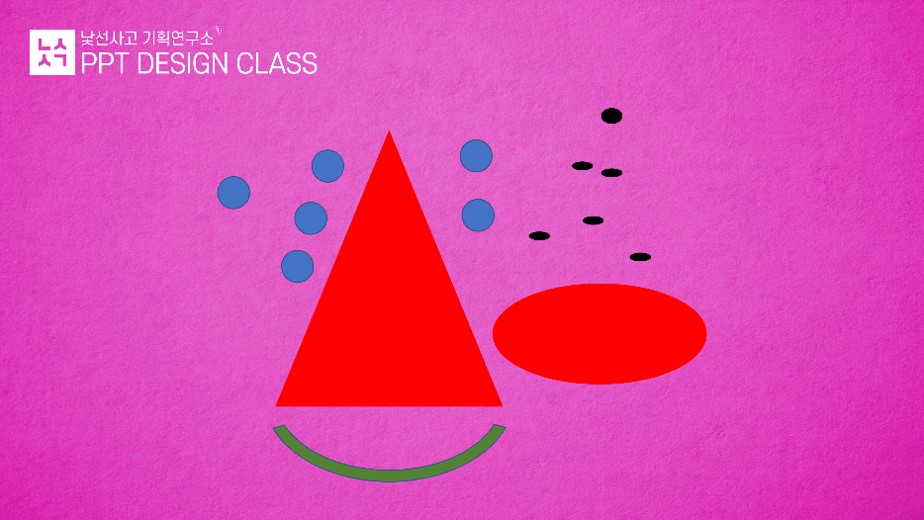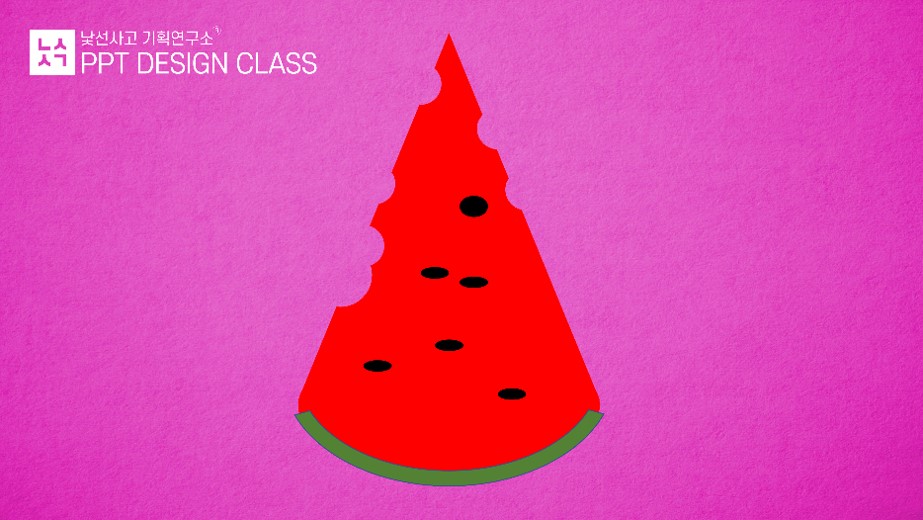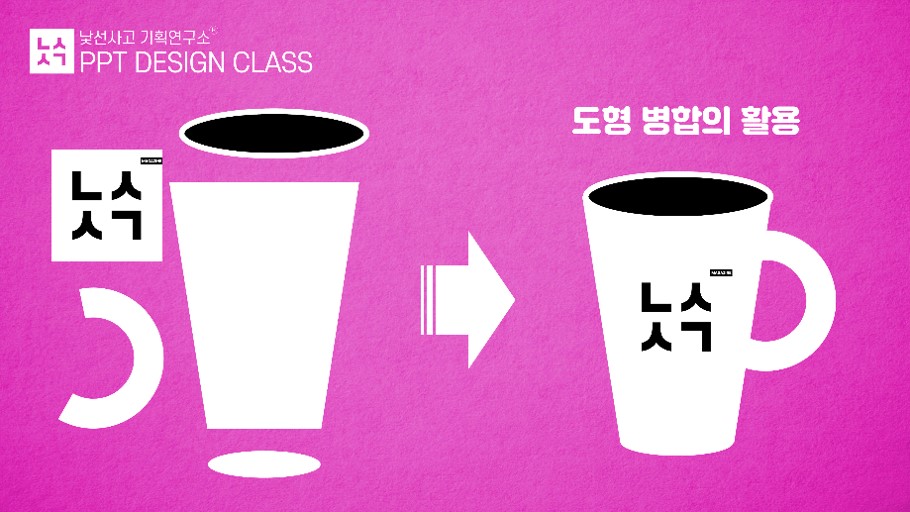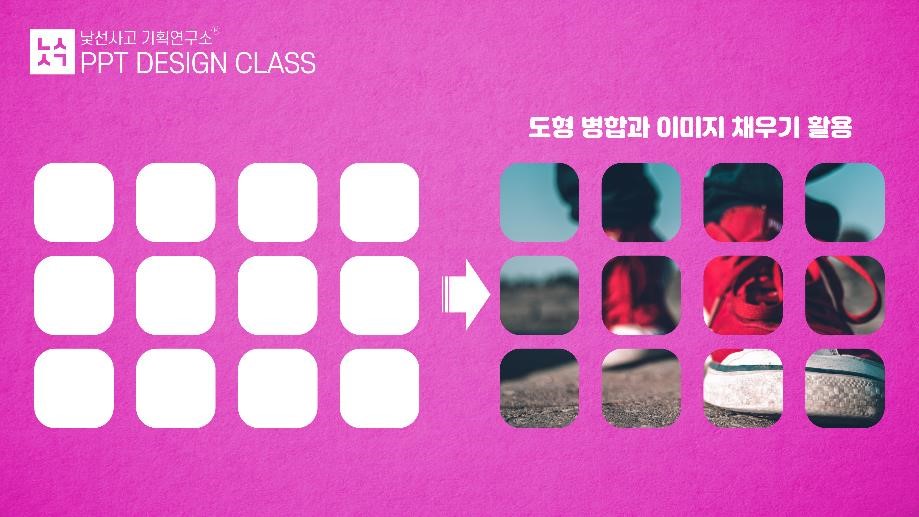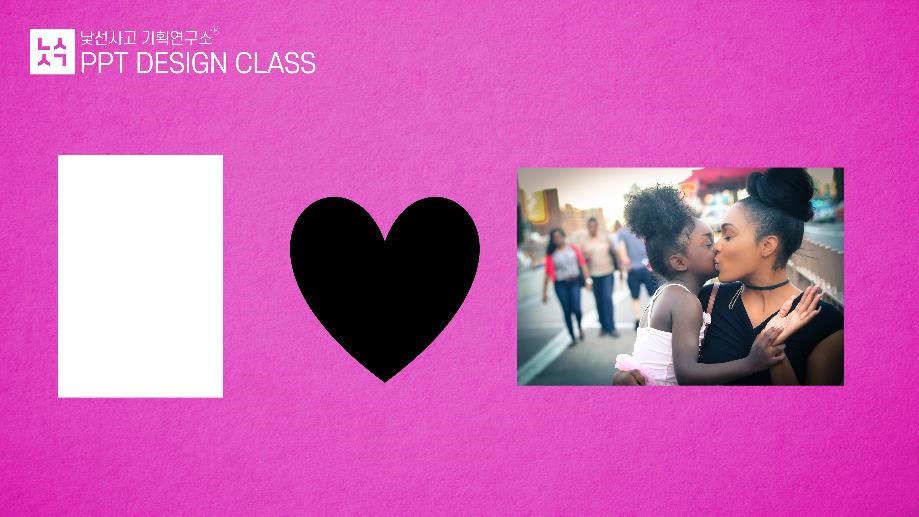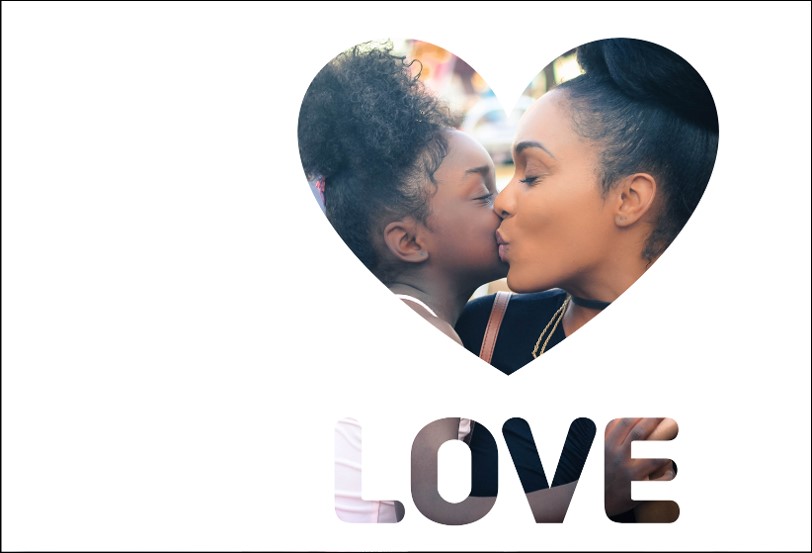PPT 도형 병합하는 방법
PPT 도형 병합 활용 방법
파워포인트 도형 병합 활용 예시
PPT 디자인 기초 클래스 11강 <PPT 인포그래픽 기초 스킬 도형 병합>
PPT 도형 병합에 대해 들어 보셨나요? 파워포인트 도형 그리는 거는 당연지사 누구나 해야 하는 거지만 도형 병합은 의외로 많은 분들이 사용하고 있질 않은 기능 중에 하나입니다. 잘만 사용한다면 PPT 인포그래픽 디자인이 매우 쉬워집니다. 이번 챕터에서는 PPT 도형 병합 기능에 대해 알아보고 간단한 스킬과 활용 예시를 함께 공유하도록 하겠습니다.
PPT 도형 병합 기능의 이해
PPT에서 제공하는 도형 병합이란 도형과 도형을 서로 합치거나 빼거나 겹치거나 조각 내거나 하는 작업들을 할 수 있는 기능을 말합니다. 이러한 기능을 통해 PPT 도형 그리기만으로는 만들기 힘들거나 말들 수 없는 그림을 PPT 상에서 직접 그릴 수 있습니다.
PPT 도형 병합이 필요한 이유
일반적으로 이미지가 아닌 PPT 상에서 무엇인가 그려야 할 때 보통 리본 탭에 있는 도형 옵션을 활용하시겠죠? PPT 도형 옵션 모음에도 사실 도형이라고 할 수 있는 도형은 거의 다 들어가 있을 정도로 상당히 많은 종류의 도형을 제공합니다. 문제는 거기서 제공하는 도형만으로는 표현에 한계가 있다는 것입니다. 아니 정확히 말하면 단순 도형 이외 복잡한 모양은 그리기 힘들다는 것입니다.
원하는 대로 그릴 수 있는 자유형, 자유 곡선 등의 기능을 제공하기는 합니다만 마우스로 조절하면서 그리기엔 사실 좀 답답하고 시간도 오래 걸리기 때문에 포기하기 쉽죠. PPT 도형 병합이 필요한 이유 첫번째 복잡한 모양의 도형을 비교적 쉽고 빠르게 만들 수 있다는 점입니다.
100번 양보해서 도형 모음에 있는 것들로 그림을 그렸다지만 가운데 동그란 구멍이 나야 하거나 3등분해야 하거나 할 때는 어떻게 할까요? 이것은 PPT 기본 도형 옵션에서는 구현할 수 없습니다. 이것이 PPT 도형 병합을 사용해야하는 두번째 이유입니다.
PPT 도형 병합 기능 탭의 위치
PPT 도형 병합은 매우 유용한데도 PPT 메뉴에 잘 보이질 않아 모르는지도 모르겠습니다. 도형 병합 기능 탭은 리본 메뉴에 등장하는데요 일반적인 경우에는 활성화되지 않고 두개 이상의 개체를 선택했을 때만 활성화됩니다.
두개 이상의 (이미지, 도형, 텍스트 상자)를 Ctrl을 누른 상태에서 클릭하면 두개 다 선택되어 지는데 도형을 클릭하고 리본 탭의 좌측을 보면 아래의 그림과 같이 활성화되어 있는 것을 알 수 있습니다. 이런 방법 말고도 개체를 두개 이상 선택하고 파일 탭의 도형서식을 클릭하면 역시나 리본 탭의 좌측 끝에 활성화되어 나타납니다.
PPT 도형 병합 탭 제공 기능의 종류
PPT 도형 병합 탭에서 제공하는 기능은 5가지가 있습니다.
- 통합 : 도형과 도형을 하나의 도형으로 합쳐버리는 기능입니다.
- 결합 : 도형과 도형을 하나로 합치기는 하는데 통합과는 다르게 도형과 도형이 겹치는 구간은 도려낸 상태로 결합시키는 기능입니다.
- 조각 : 도형과 도형이 겹치는 부분을 조각내는 기능입니다.
- 교차 : 결합과 반대되는 개념으로 도형과 도형이 겹치는 부분을 합쳐주고 나머지는 지워버립니다.
- 빼기 : 하나의 도형을 기준으로 다른 도형을 겹치는 부을 포함하여 지워버리는 기능입니다.
사실 이것은 말로 들으면 감이 잘 안 오고 직접 봐야 합니다. 아래 예제를 보면 두개의 도형이 있고 그것을 겹쳐서 도형 병합 기능을 각각 적용시키면 어떻게 결과가 나오는지 예제를 든 것입니다.
PPT 도형 병합 시 주의할 점 1
도형 병합할 때 생각처럼 안되고 이상한 결과가 나온다는 분들이 계시는데 대부분 그것은 기준 도형에 대한 개념이 없기 때문입니다. 도형 병합을 할 때는 도형을 선택할 때 먼저 클릭한 도형을 기준 도형으로 인지합니다.
예를 들어 빼기 기능에서 어떤 도형을 도려낼지 선택의 기준은 먼저 클릭한 도형을 기준으로 나머지 도형은 지워버리는 대상으로 인식하는 것이죠. 도형 병합은 언제나 먼저 클릭한 도형이 기준이라는 것을 잊지 마시길 바랍니다.
PPT 도형 병합 시 주의할 점 2
간혹 도형 병합을 하면 색이 원치 않은 색으로 바뀌어 버린다고 하시는 분이 있습니다. 이것도 역시나 기준 도형에 대한 개념이 있어야 되는 문제인데, 도형 병합은 어쨌든 두개 이상의 도형을 하나의 도형으로 합치는 것입니다.
하나의 도형이니까 하나의 색을 어떤 식으로 든 선택해서 가져가야 하겠죠? 그럴 때도 역시나 기준 도형의 색을 가져가게 됩니다. 예를 들어 빨간색 원형과 파란색 사각형을 서로 통합시켰다면 먼저 클릭한 빨간색 원형이 기준도형이 되어서 합쳐진 도형은 빨간색이 되는 것이죠
PPT 도형 병합을 활용한 예시
이번 PPT 도형 병합 활용 예시는 매우 간단한 조작으로 만든 예시로써 붉은 수박을 도형병합으로 만들고 푸른색 원형 도형과 붉은 수박을 겹쳐 놓고 도형 병합 중 조각내기를 하여 겹치는 부분을 걷어낸 것이다.
위의 PPT 도형 병합 활용 예시는 단순한 도형들을 컵 모양으로 겹쳐 놓고 도형 병합 중 통합 기능으로 컵을 만든 것이다. 물론 적절히 겹쳐 놓고 그룹핑을 통해 만들 수도 있지만 도형병합이 더 수월하다.
위의 예시는 도형 병합이 아니면 사실 구현하기 힘든 활용 예시이다. 사각 도형을 위의 상황처럼 배치하고 전체를 클릭한 후 도형 통합을 했다. 그렇게 되면 하나의 도형이 되기 때문에 예시처럼 우클릭 > 도형 서식 > 채우기 > 그림 또는 질감 채우기 > 삽입을 통해 이미 지를 멋지게 넣을 수 있게 된다.
위의 예시는 이미지에 구멍을 내는 효과를 내기 위해서 도형 병합의 빼기 효과를 적용한 예시이다. 앞서 말한 것과 같이 도형 병합은 도형 뿐 아니라 텍스트도 가능하기에 도형에만 국한해서 생각하지 말고 예시처럼 텍스트와 도형을 적절히 활용하여 멋진 이미지를 만들어보자.