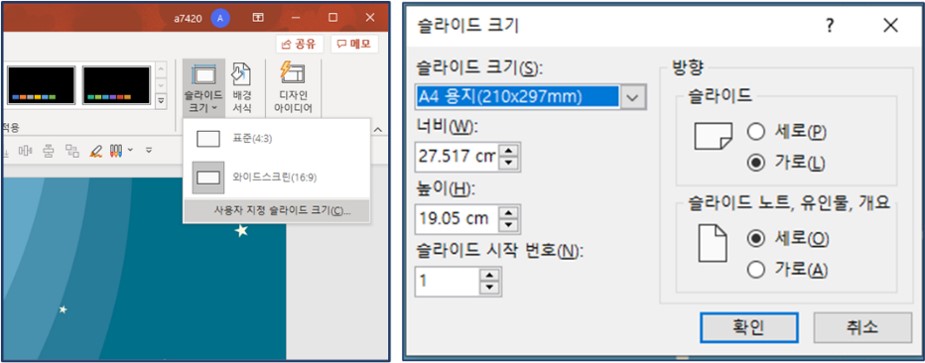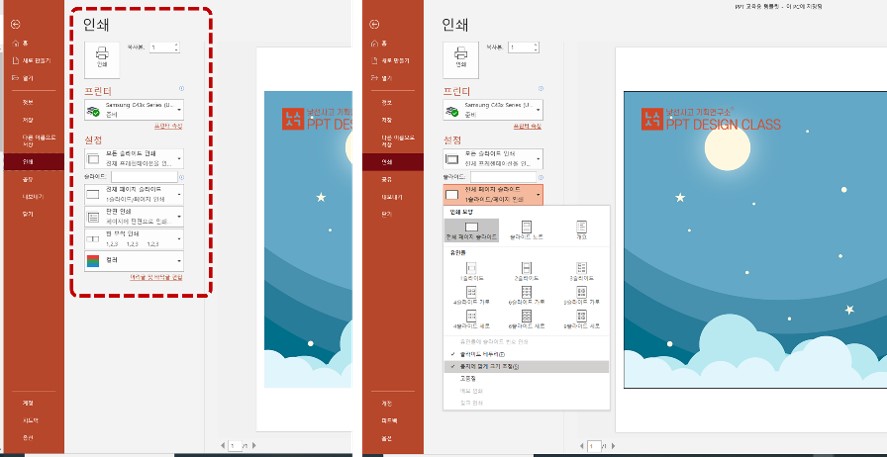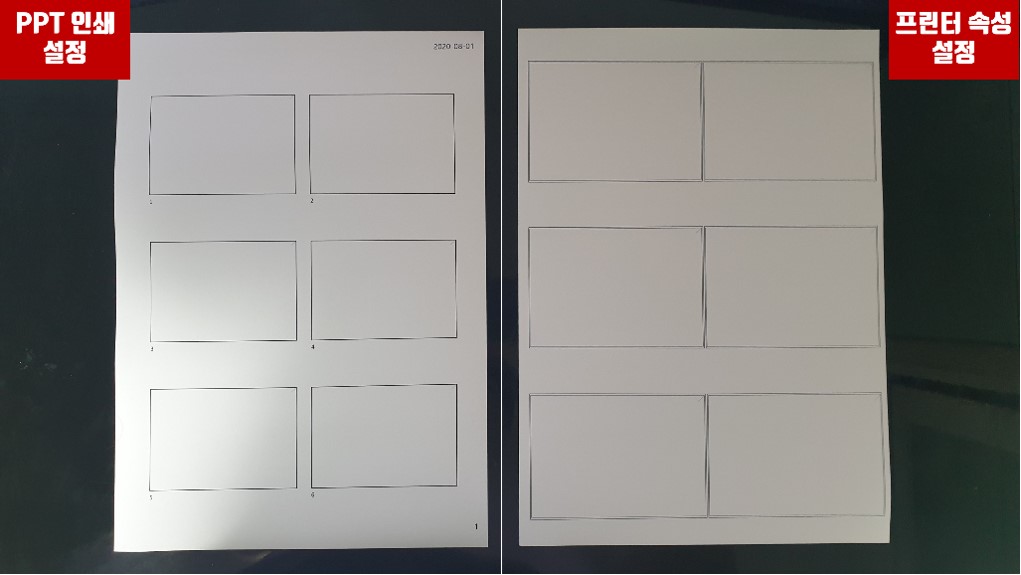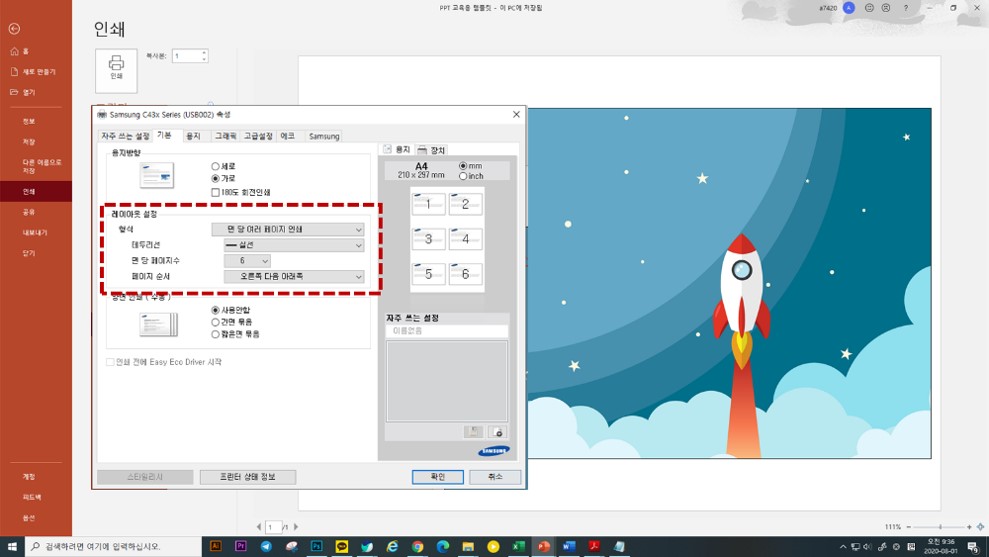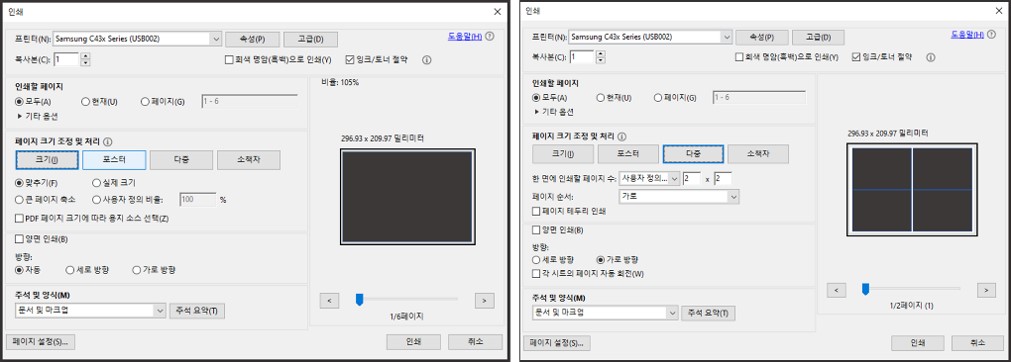파워포인트 여백 없이 인쇄하는 다양한 방법 소개
파워포인트 인쇄 설정
파워포인트 분할 인쇄 요령
파워포인트 디자인 기초 클래스 6강
파워포인트 여백 없이 인쇄하는 방법은 없을까? PDF 여백 없이 인쇄하는 방법은 따로 있을까? 의외로 인쇄할 때 스트레스 받는 분들이 많습니다. 이번 챕터에서는 PPT 인쇄에 대한 다양한 설정 정보에 대해 알아보겠습니다.
파워포인트 여백 없이 인쇄가 안돼는 이유
보통 파워포인트 여백 없이 인쇄를 하기 위해 고민하시는 분들은 두가지 케이스입니다. 큰 여백을 줄이기 위한 고민과 아예 여백이 없이 인쇄하기 위한 고민 이렇게 두 가지죠. 거두절미하고 PPT, PDF, 이미지… 뭐든지 간에 여백이 완전히 없는 인쇄는 불가능합니다.
왜요? 이유는 간단합니다. 인쇄기의 잉크가 종이 끝까지 가질 못합니다. 물리적으로 불가능하단 이야기죠. 이건 어느 프린터 이든지 모두 마찬가지랍니다. 인터넷에 무면허 지식인들이 사이즈를 억지로 조절해서 하면 된다는 둥 이미지로 변환해서 하면 된다는 둥 허위 지식을 마구 유포하는데 다 틀린 답입니다.
“하지만 그럼에도 나는 분명 여백이 없는 간지나는 그런 출력물을 봤는데?” 라고 하시는 분들이 있을 텐데 그것은 보통 출력소에서 사이즈를 좀더 크게 인쇄한 후 절삭 작업을 거친 것입니다. 나는 여백이 절대 있어선 안된다 하시면 출력소에 가시거나 집에서 칼로 자르세요.
그러면 이제 남은 문제는 파워포인트 여백 없이 인쇄…가 아닌 여백을 최소화해서 인쇄하는 문제, 특히 PPT 2슬라이드 혹은 4분할 같은 유인물로 인쇄할 때 여백을 최소화하는 문제네요 이것은 다행히 설정으로 어느정도 가능합니다.
파워포인트 여백 없이, 아니 최소화해서 인쇄하는 방법
여백을 최소화해서 출력하고 싶다면 두가지 측면으로 체크를 해주시면 됩니다. 첫번째 작성할 때 문서 설정, 두번째 출력할 때 인쇄 설정
1. 파워포인트 작성 시 문서 디자인 설정
PDF처럼 우리가 직접 작성하지 않고 받아서 하는 출력할 때야 어쩔 수 없지만 PPT를 직접 작성할 때 문서 디자인 사이즈 설정을 정확히 해주시는 게 좋습니다. 작성하실 때 먼저 출력할 용지의 사이즈를 체크해주세요 A5용지인지 A3용지인지 B5 용지인지 말이죠.
대부분 A4용지를 사용하실 텐데요 A4용지로 예를 들면 파워포인트에서 처음 작성시부터 파일탭의 디자인 – 리본탭의 슬라이드 크기 – 사용자 지정 슬라이드 크기 로 이동하셔서 슬라이드 크기를 A4로 설정해주세요 이때 사용자 지정으로 체크해서 임의로 A4용지보다 더 크게 크기를 설정하시는 분들이 있는데 의미 없습니다.
간혹 슬라이드 크기를 슬라이드 쇼 용인 4:3 및 16:9 같은 Default 값으로 작성하고 출력하시곤 너무 여백이 많다고 짜증내시는 분들 있는데요 비율 자체가 다른데 어찌 여백이 안 생기겠습니까? 그러니 출력을 해야 하는 분들은 반드시 슬라이드 크기를 출력할 용지 사이즈로 설정하시고 문서를 작성하시기 바랍니다.
2. 파워포인트 여백 없이 인쇄 ‘인쇄 설정하기’
인쇄를 할 때 여백을 최소화하기 위해 체크해야 할 설정들이 몇 가지 있습니다. 파워포인트 상에서의 인쇄 설정과 프린터 속성에서의 설정입니다.
1) 파워포인트 인쇄 설정
[파일 – 인쇄] 인쇄 설정창으로 진입하시고 설정창에서 인쇄 레이아웃을 정하는 두번째 체크박스를 오픈하면 인쇄 모양과 유인물 설정 등의 항목이 나옵니다. 이제 거기서 각 항목들 별로 이해를 하시고 체크해주시면 되는데 내용별로 보면 다음과 같습니다.
- 인쇄 모양 : 인쇄 모양은 전체 페이지 슬라이드를 선택해줍니다. 슬라이드 노트나 개요 같은 것은 나름의 용도는 있으나 여백 없이 인쇄를 하기 위한 것과는 상관이 없으니 패스!
- 유인물 : 유인물은 한 장의 슬라이드에 여러 장을 출력하는 파워포인트 분할 인쇄 설정란입니다. 여기서 한가지 유의할 점은 이 설정창에서 분할 레이아웃 모양을 설정하면 여백이 큰 상태로 출력된다는 점입니다. 분할된 슬라이드 간의 여백을 거의 없게 출력하고자 할 때는 프린터 속성 설정에서 유인물 레이아웃을 설정 하시고 그게 아니라 어느 정도 여백의 밸런스를 원하신다면 유인물 설정창에서 하시는 것이 좋습니다. 아래 비교 사진을 보시면 이해가 바로 되실 겁니다.
- 슬라이드 테두리 : 슬라이드 테두리는 디자인적인 개인 소견이니 큰 영향 없습니다.
- 용지에 맞게 크기 조정 : 기본적으로 여백을 최소화해주는 기능입니다. 가장 중요한 설정 항목이 되겠네요
위의 사진은 6개의 슬라이드를 테투리를 줘서 출력한 예시입니다. 1번은 유인물에서 6개 분할을 선택한 것이고 오른쪽은 유인물에서는 체크하지 않고 프린터 속성 설정창에서 분할해서 출력한 것입니다. 인쇄기는 딱 붙이기는 하는데 밸런스가 좀 그렇죠?
2) 프린터 속성 설정
1페이지에 1슬라이드를 인쇄하고자 할 때는 프린터 속성을 손댈 필요는 없습니다. 다만 분할 인쇄를 하고 싶으시다면 프린터 속성을 클릭하셔서 프린터 자체 설정창으로 넘어가셔서 다른 건 볼 것이 없고 기본 챕터 선택하시고 레이아웃 설정을 해주시면 됩니다.
- 형식 : 면 당 여러 페이지 인쇄 선택
- 테두리선 : 앞서 파워포인트 인쇄 설정에서 해 주셨다면 안 해도 됩니다. 이중으로 쳐지니까요
- 면 당 페이지수 : 보통 2, 4, 6 순으로 가는데 이중 선택해주시면 됩니다.
PDF 여백 없이 인쇄하기
PDF 여백 없이 인쇄 설정하는 것은 매우 단순합니다. 기본적으로 PDF리더기 상에서의 설정과 프린터 속성에서의 설정 두가지인 것은 파워포인트와 동일하니까 패스하겠고 PDF리더 프로그램에서의 인쇄 설정만 설명 드리죠
PDF 인쇄 설정하기
[파일 – 인쇄] 클릭하셔서 인쇄 설정창을 열어줍니다. 설정 창에서 프린터 속성이 제일 위에 있으니 참고하시고 아래 세번째 칸에 보면 ‘페이지 크기 조정 및 처리’가 있습니다. 보시면 ‘크기’, ‘포스터’, ‘다중’, ‘소책자’ 4개의 탭이 있는데요 그 중에 필요한 건 [크기]와 [다중] 설정입니다.
[크기] 설정하기
여백을 줄이기 위해서는 맞추기에 체크를 해주시고 다른 것은 모두 해제해주세요 특히 PDF 페이지 크기에 따라 용지 소스 선택은 꼭 해제가 돼있어야 합니다.
[다중] 설정하기
파워포인트처럼 유인물로 분할해서 출력을 하시려면 다중을 설정해주시면 됩니다. 이때 중요한 ‘한 면에 인쇄할 페이지 수’를 체크하는 건데요 기본값으로 제공되는 것 말고 ‘사용자 정의’를 선택하셔서 횡과 종의 슬라이드 수를 아래에 있는 방향 설정 체크란과 함께 조절해 보실 것을 추천 드립니다.
슬라이드가 가로냐 세로냐 몇 개의 슬라이드를 횡과 종으로 구성하는가에 따라 꽉 차게 인쇄가 되거나 완전 이빨 빠진 것처럼 되거나 하니까요
이번 챕터에서는 파워포인트 여백 없이 인쇄하는 방법 특히 분할해서 인쇄하는 방법에 대해서 알아봤습니다. 한번 익혀 두면 출력할 때마다 두고두고 유용한 팁들이니 이번 기회에 잘 익혀 두시길 바랍니다.