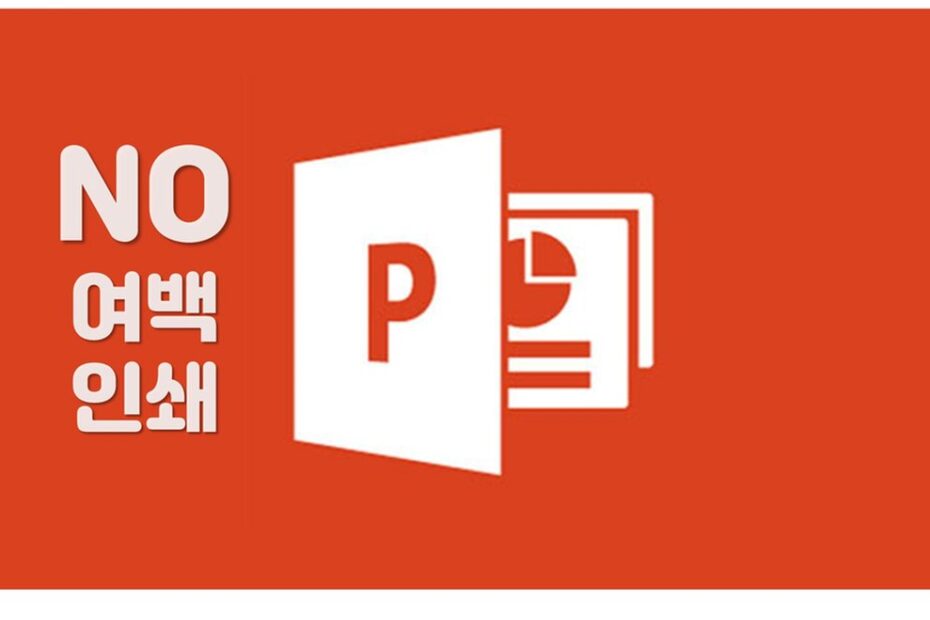파워포인트 여백 없이 인쇄하는 방법 (완벽 가이드)
이 글의 목차
1. 파워포인트 인쇄 시 여백이 생기는 이유
파워포인트(PPT)를 이용해 멋진 발표 자료를 만들고 인쇄하려고 할 때, 여백이 생겨서 불편했던 경험이 있으신가요? 특히 상하 또는 좌우에 불필요한 흰 공간이 생기면 완성도가 떨어져 보이죠.
그 이유는 기본적으로 파워포인트의 슬라이드 크기와 인쇄 용지 크기가 다르기 때문입니다. 일반적으로 PPT의 기본 슬라이드 크기는 16:9(와이드스크린) 또는 4:3(표준형) 비율로 설정되어 있으며, 우리가 많이 사용하는 A4 용지(210mm × 297mm)와는 크기가 맞지 않습니다.
이 문제를 해결하려면 슬라이드 크기를 A4에 맞게 설정한 후, 인쇄 시 크기 조정 옵션을 활용해야 합니다. 아래에서 자세한 방법을 알아보겠습니다.
2. 여백 없이 인쇄하기 위한 슬라이드 크기 설정
① 슬라이드 크기 변경 방법
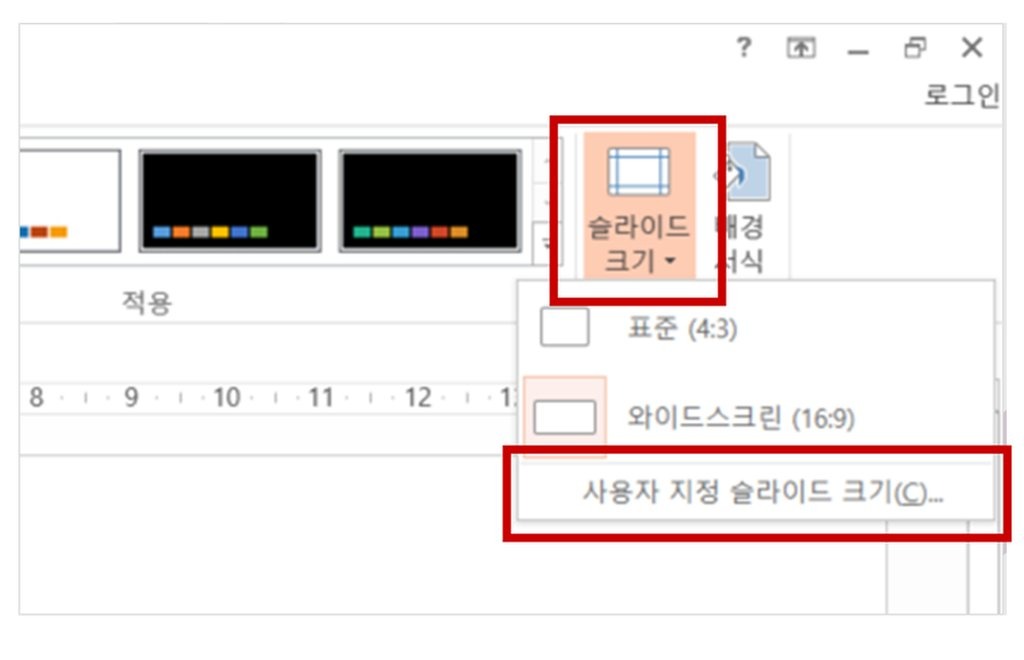
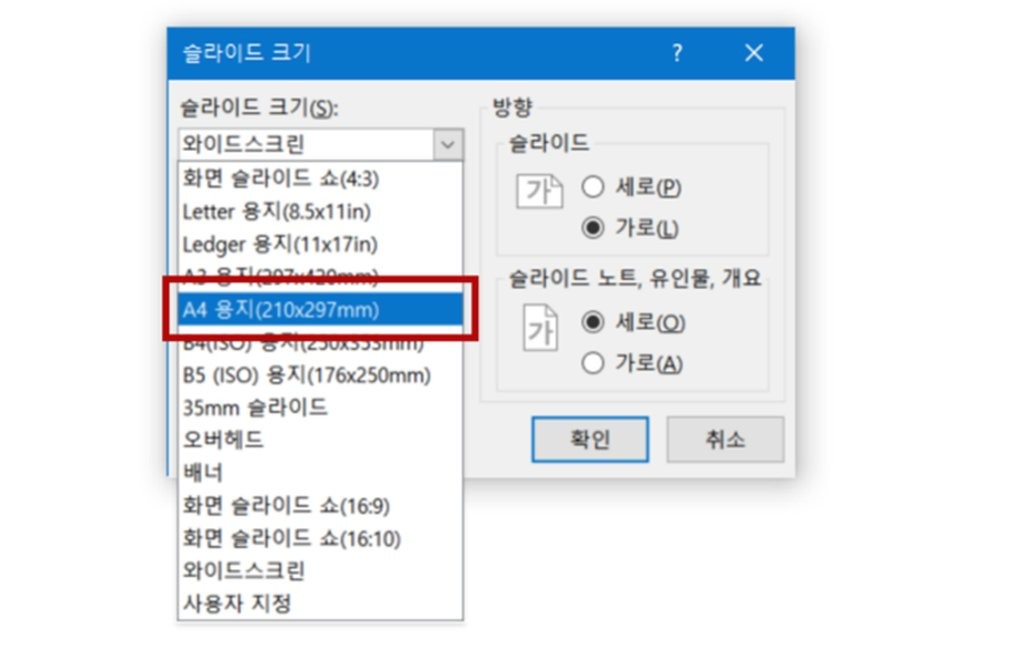
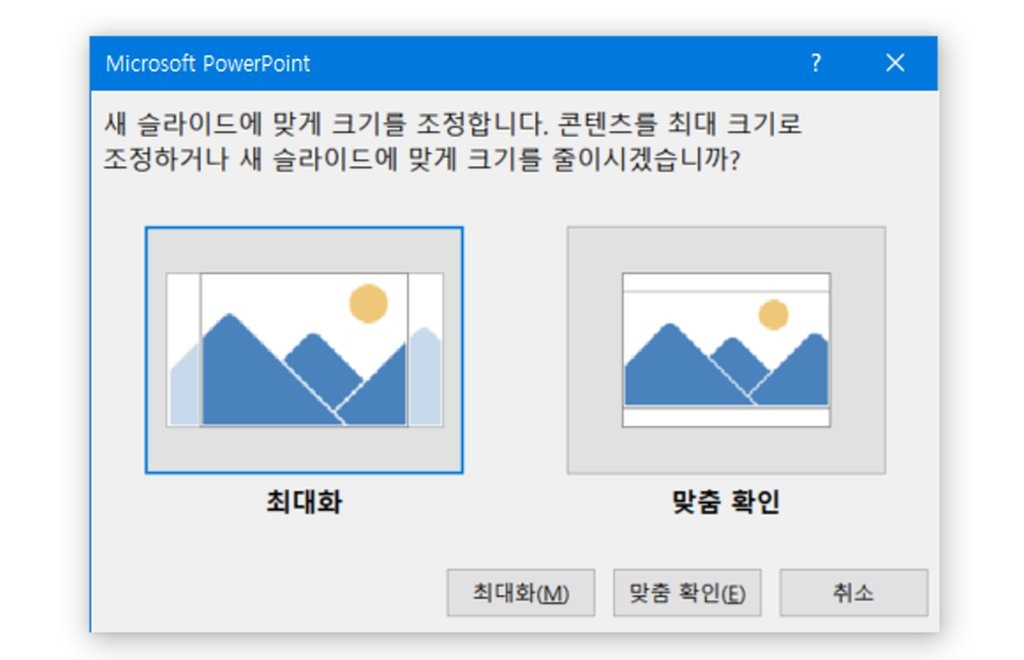
- 파워포인트를 실행한 후, ‘디자인’ 탭을 클릭합니다.
- ‘슬라이드 크기’ 버튼을 선택한 후, ‘사용자 지정 슬라이드 크기’를 클릭합니다.
- 슬라이드 크기를 A4(210mm × 297mm)로 설정합니다.
- ‘확인’을 누르면 슬라이드 크기 조정 창이 나타나는데, ‘최대화’ 또는 ‘맞춤 확인’을 선택합니다.
이렇게 설정하면 A4 크기에 딱 맞는 PPT를 제작할 수 있어 인쇄 시 여백을 최소화할 수 있습니다.
3. 인쇄 설정에서 여백 최소화하기
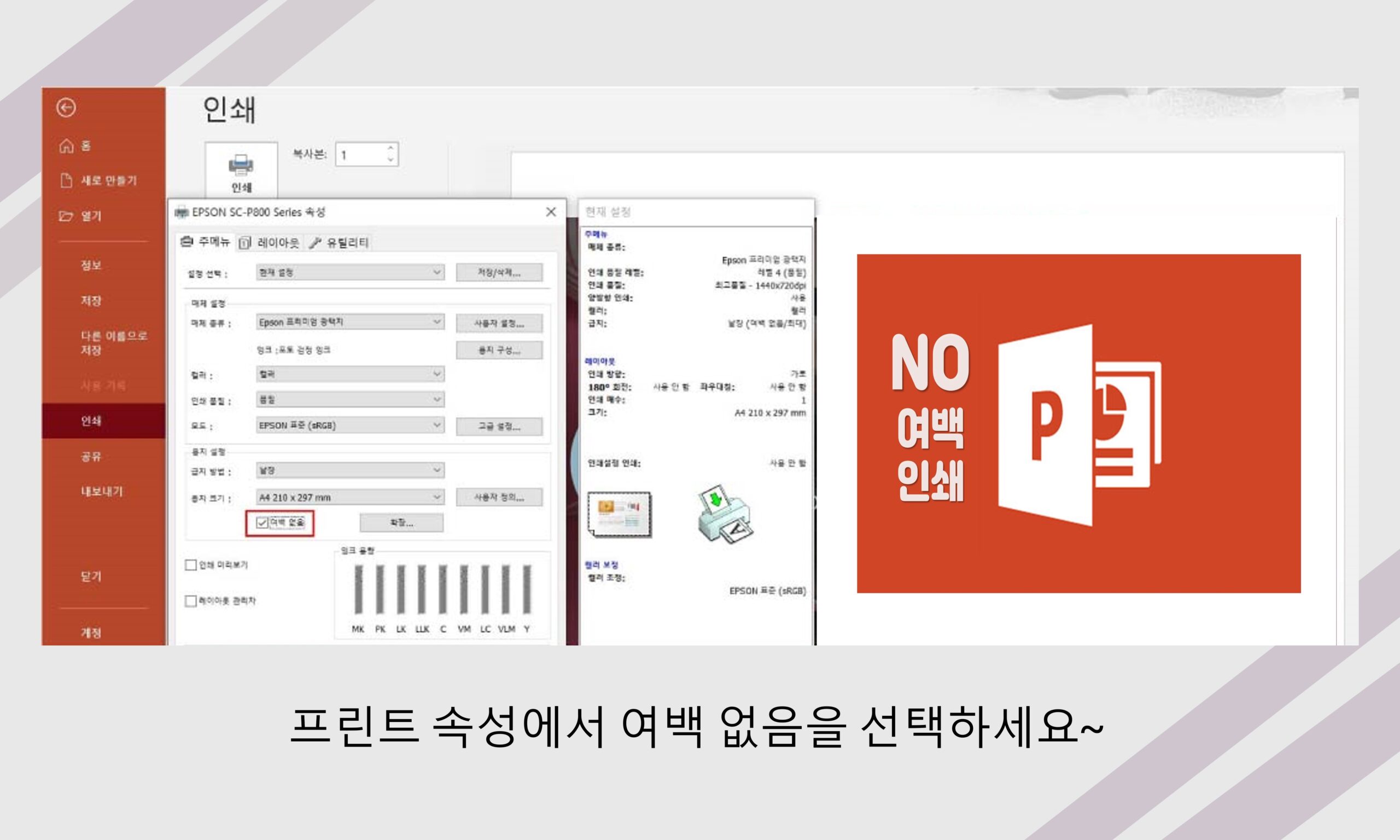
① 파워포인트 여백 줄이기 위한 인쇄 설정
- ‘파일’ → ‘인쇄’ 메뉴를 클릭합니다.
- ‘설정’에서 ‘전체 페이지 슬라이드’를 선택합니다.
- ‘전체 페이지 슬라이드’ 아래 있는 ‘용지에 맞게 크기 조정(S)’을 선택합니다.
- 미리보기를 확인한 후, 인쇄를 실행합니다.
이렇게 하면 기본적으로 인쇄되는 여백이 줄어들어 PPT가 용지에 최대한 꽉 차도록 출력됩니다.
② 프린터 자체 설정 활용 (추가 옵션)
- 일부 프린터에서는 ‘여백 없음’ 옵션을 제공하기도 합니다.
- ‘프린터 속성’ → ‘페이지 설정’에서 여백 조정 가능 여부를 확인해보세요.
하지만 모든 프린터가 이 기능을 지원하는 것은 아니므로, 기본적인 PPT 설정을 먼저 최적화하는 것이 중요합니다.
4. 추가 팁: 선명한 인쇄를 위한 고급 설정
PPT를 인쇄할 때, 이미지가 흐릿하게 나오는 경우가 있습니다. 이를 방지하려면 고품질 인쇄 설정을 활성화하는 것이 좋습니다.
① 고품질 인쇄 설정 방법
- ‘파일’ → ‘옵션’ 클릭
- ‘고급’ 메뉴 선택
- ‘인쇄’ 항목에서 ‘고품질 인쇄’ 체크박스 활성화
- 설정 저장 후, 다시 인쇄 실행
이 설정을 적용하면 이미지나 그래픽 요소가 더욱 선명하게 출력됩니다.
5. 결론: 여백 없는 깔끔한 PPT 인쇄하기
지금까지 파워포인트 여백 없이 인쇄하는 방법을 알아보았습니다. 정리하자면:
- ✅ 슬라이드 크기를 A4로 미리 설정한다.
- ✅ 인쇄 시 ‘용지에 맞게 크기 조정’을 선택한다.
- ✅ 프린터 속성에서 ‘여백 없음’ 기능을 확인한다.
- ✅ ‘고품질 인쇄’ 옵션을 활성화해 선명도를 높인다.
이 방법을 활용하면 더욱 깔끔한 PPT 인쇄가 가능하니, 다음 발표나 보고서 출력 시 활용해보세요! 😊파워포인트 여백 없이 인쇄 이정도는 뭐,,,, ^^ 이제 하실 수 있죠?