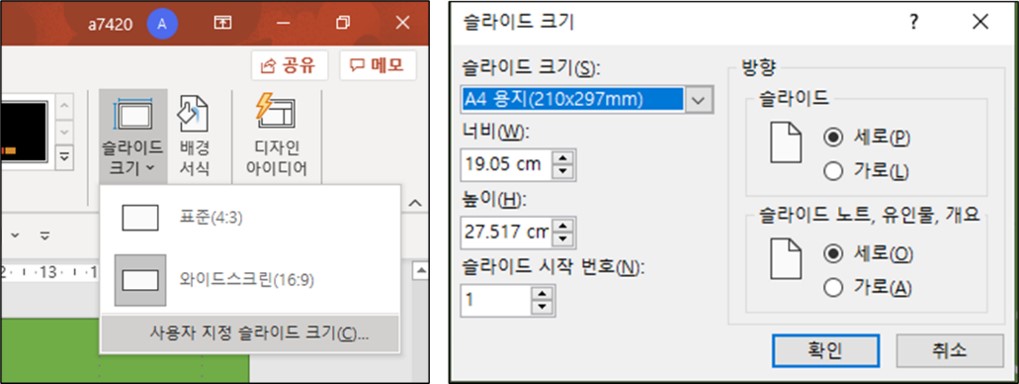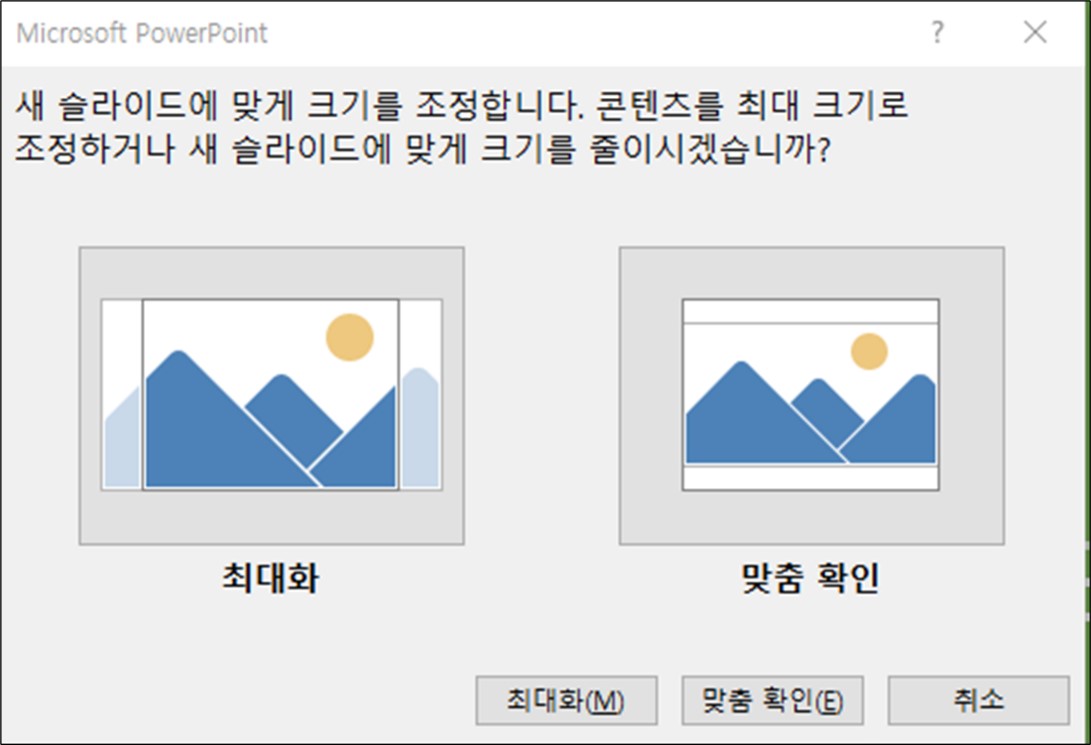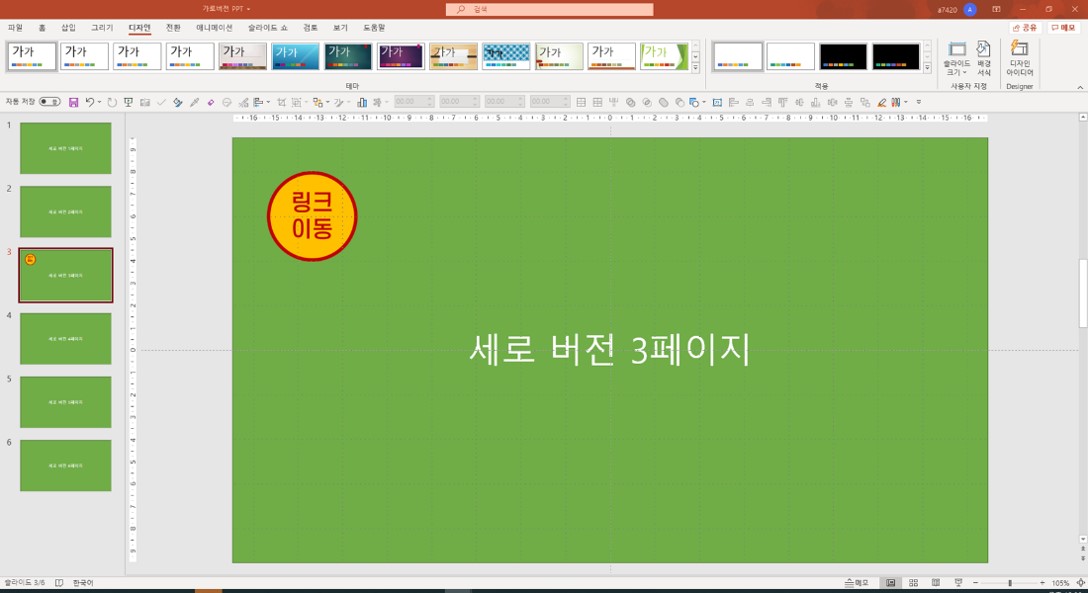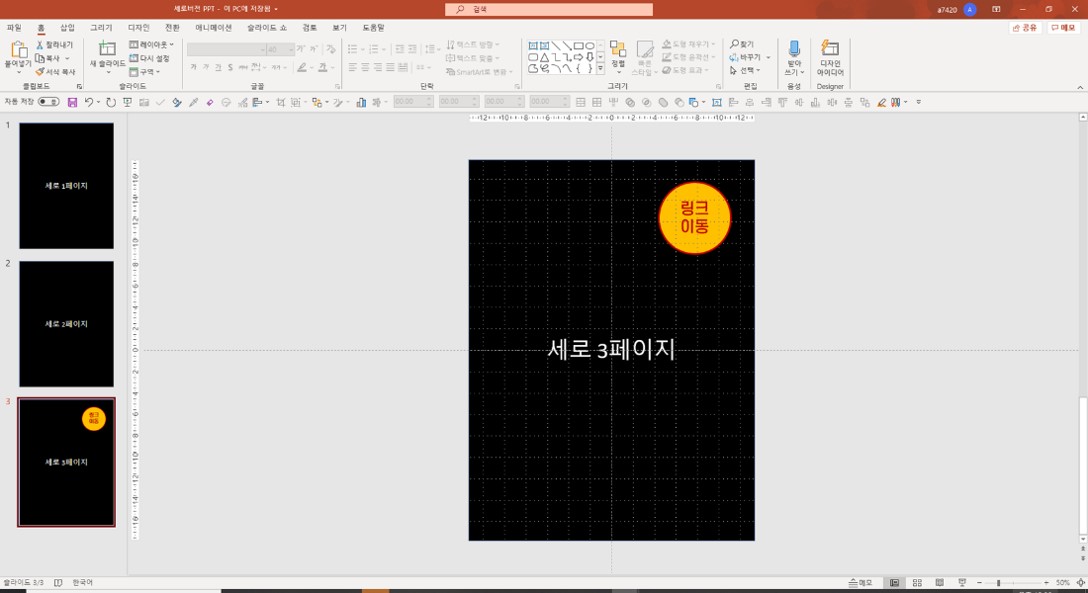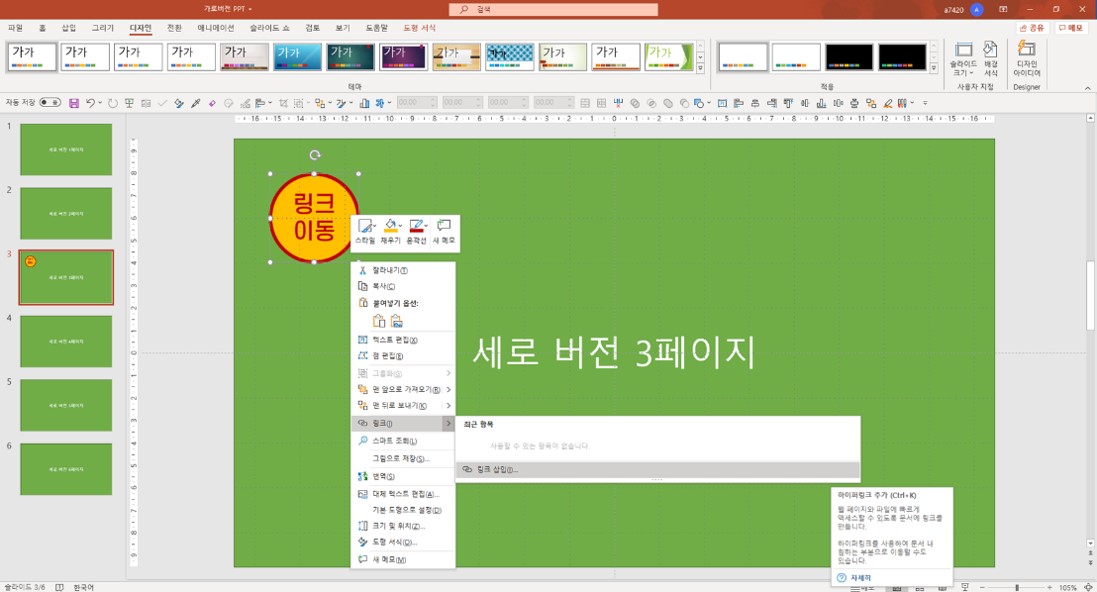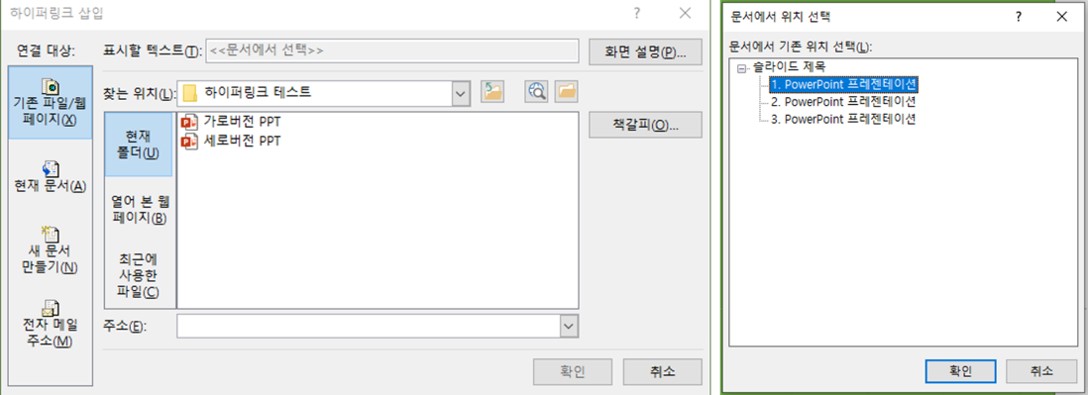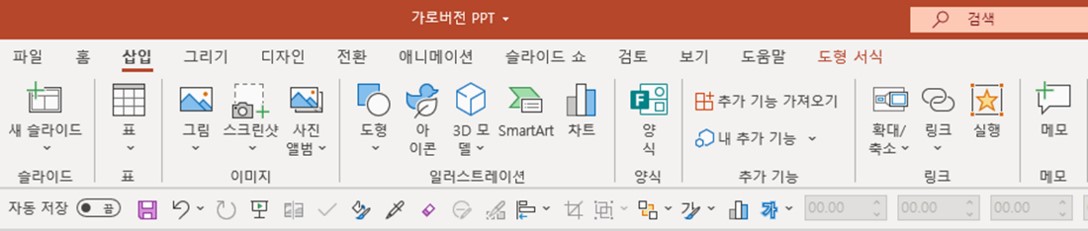파워포인트 세로 디자인으로 바꾸는 방법
PPT 세로로 전환하는 방법
PPT 특정 슬라이드만 세로로 바꾸는 방법
파워포인트 디자인 기초 클래스 강의 (MS 365 기준)
파워포인트 세로 디자인으로 작성하고 싶은데 궁금하다는 분들도 은근히 많아서 PPT 세로로 설정하고 작성하는 방법, 세로 테마 작성 시 알아야 하는 설정 꿀팁, 그리고 세로와 가로 버전을 함께 사용하는 방법에 대해서 알아보도록 하겠습니다.
파워포인트 세로 테마 디자인 설정 방법
PPT 세로 디자인 설정은 매우 간단합니다. 파일 섹터 (가장 위)에서 디자인을 클릭하시면 활성화되는 리본 창에서 가장 오른쪽을 보시면 슬라이드 크기 라는 아이콘이 생깁니다. 클릭해보면 기본적으로 4:3 비율과 16:9 비율의 default 값과 마지막에 ‘사용자 지정 슬라이드 크기’라는 것이 나옵니다.
그것을 클릭해보면 슬라이드 크기를 설정할 수 있는 창이 뜨는데 반으로 나눠서 왼쪽은 슬라이드 크기 오른쪽은 방향 섹션이 있습니다. 슬라이드 방향에서 가로, 세로를 선택하면 그것에 맞게 파워포인트 세로 디자인으로 변경 됩니다.
파워포인트 세로 슬라이드 설정 시 체크 사항
PPT 세로 테마를 설정할 때 세로 방향만 설정하고 끝나는 것은 아니죠 몇 가지 사항을 추가적으로 알려드리겠습니다. 슬라이드 크기는 출력 용인지 슬라이드 쇼 용인지를 감안해서 선택하면 되는데 적어도 세로 버전이라면 100이면 100 출력 용도일 것이다.
PPT 세로 디자인을 선택하면 바로 ‘최대화’ or ‘맞춤 확인’ 선택 창이 뜨는데… 이것은 출력의 문제가 아닌 파워포인트 상에서 이미 작성한 문서의 디자인이 깨지지 않도록 하기 위해 용지에 맞춰 줄이는 개념이기 때문에 최대화 보다는 맞춤 확인을 선택해주는 것이 좋다. 보통 작성을 하기 전에 문서 사이즈를 정해줘야 하는데 그렇지 못했을 경우 맞춤 확인을 선택하면 기존 작성된 것들이 최대한 사이즈에 맞게 변형되는 것을 확인할 수 있다.
PPT 슬라이드 가로 세로 방향 함께 사용하는법
출력본에서 세로 디자인이 필요한 상황은 방향만 돌려서 제본을 하거나 딱히 방향을 안 바꿔도 보는데 큰 지장이 없다. 파워포인트 세로 디자인을 중간에 별도로 삽입해서 혼용하고 싶다는 것은 슬라이드 쇼 용일 것이다.
안타깝게도 PPT를 특정 슬라이드만 세로 버전으로 사용하는 것은 원칙적으로는 불가능하다. 파워포인트는 레이아웃을 자유롭게 작업하는 편의성이 특화된 툴이기 때문에 중간에 포맷 자체를 바꾸는 기능은 없다. 하지만 약간의 변칙 사용을 통해서 충분히 구현이 가능하다. 하이퍼링크를 활용한 방법이 그것이다.
하이퍼링크를 활용한 파워포인트 가로 세로 혼용법
PPT 세로 슬라이드를 가로 슬라이드 중간에 삽입하기 위한 하이퍼링크 활용법은 다음과 같다.
- PPT 가로 슬라이드 버전 파일과 PPT 세로 슬라이드 버전 파일을 각각 다른 이름으로 저장합니다.
- 각각 저장할 때 가급적 특정 폴더를 임의로 만들어서 한 폴더에 넣어주세요 (관리의 편리성 때문)
- PPT 가로 슬라이드 중에 세로 디자인이 나와야 하는 바로 이전 차례에서 하이퍼 링크 버튼을 만들고 세로 PPT에는 차례 중 가로로 돌아가야 하는 슬라이드에 돌아가는 하이퍼 링크 버튼을 만들어 놓으면 됩니다.
예를 들면 (가로 1,2,3,4, 세로 1,2,3, 가로5,6,7) 이렇게 진행되야 한다면 세로 슬라이드로 넘어가는 하이퍼링크를 가로 4페이지에 넣고, 가로 5페이지로 넘어가는 하이퍼링크를 세로 3페이지에 넣는 방식인 것이죠.
이렇게 하이퍼링크를 이용하면 비록 파워포인트 세로 버전과 가로 버전을 하나의 파일로 만들어 사용하지는 못하지만 마치 하나의 파일로 만든 것처럼 프리젠테이션을 할 수 있습니다.
하이퍼링크 버튼을 슬라이드에 넣는 방법
하이퍼링크는 텍스트 혹은 도형도 무엇이든 임의로 슬라이드에 넣고 개체를 선택 후 링크를 걸면 됩니다. MS 365 파워포인트 버전 같은 경우 개체를 우클릭 – 링크 – 링크 삽입 – 최근 사용한 파일 을 통해 PPT를 선택만 하고 우측에 있는 책갈피를 선택하여 PPT 파일 페이지 중 어느 페이지를 갈지 선택하면 됩니다.
365 버전이 아닐 때는 삽입 탭에서 하이퍼링크를 선택하면 링크를 삽입할 수 있습니다.
이렇게 파워포인트 세로 변화 방법 및 특정 PPT 슬라이드를 하나만 세로로 바꿔서 함께 사용할 수 있는 야매? 방법도 알아봤습니다. 참고로 하이퍼링크는 슬라이드 쇼 상태에서는 클릭만 해도 해당 링크를 타고 세로 슬라이드로 이동하지만 작업 중에는 우클릭하고 ‘링크 열기’를 클릭하시면 링크가 제대로 작동하는지 알 수 있습니다.